Cameyo's File Dialog replaces Windows' standard file open / save dialog box with a cloud-friendly one, which includes built-in integration with cloud storage, data persistence and dag & drop (for file transfer between the user’s host and the server). This substitute file dialog also prevents users from browsing through the server's system files and folders, thereby minimizing user mistakes.

The substitute dialog is enabled by default. Its activation is controlled through the Session Settings page:
 Or by setting the config PowerTag "!STORAGEFILEDIALOG" to either "1" (enable) or "0" (disable).
Or by setting the config PowerTag "!STORAGEFILEDIALOG" to either "1" (enable) or "0" (disable).
Customizing Cameyo's File Dialog with custom names, paths and icons
Modifying default names and paths
You can change the default names of My files, Drag & Drop, and Download that normally appear, using the PowerTag !STORAGEFILEDIALOGPATHS. As an example, the following tag changes the dialog's names to Documents, Import, and Export, respectively:
!STORAGEFILEDIALOGPATHS=Documents>0>X:\Documents;Import>7>\\tsclient\Storage;Export>9>X:\Outbound
The below example illustrates changing the names to Documents, Import, and Export, respectively.

Users will see these as the new file dialog:


Note: if you wish to eliminate My files altogether instead of renaming it, simply leave it out of the value. For example: Import>7>\\tsclient\Storage;Export>9>X:\Outbound.
Adding extra paths
If you've enabled Cameyo's replacement file dialog, you can add extra paths to it by setting the config PowerTag !FILEDIALOG_EXTRA=[display_name]>0>[path], where display_name is a short name by which the path will be displayed to users, 0 is reserved, and where path indicates the directory it should point to (use %Profile% to indicate the user's profile). The directory must exist or the path will not be shown.
Example:
!FILEDIALOG_EXTRA=Docs>0>%Profile%\Documents
You can specify several display items by using ; semicolons. For example:
!FILEDIALOG_EXTRA=Docs>0>%Profile%\Documents;Music>0>%Profile%\Music;Pics>0>%Profile%\Pictures
In the above example, the !FILEDIALOG_EXTRA config tag is set to "Docs>0>%Profile%\Documents;Music>0>%Profile%\Music;Pics>0>%Profile%\Pictures".

Resulting in the following display:
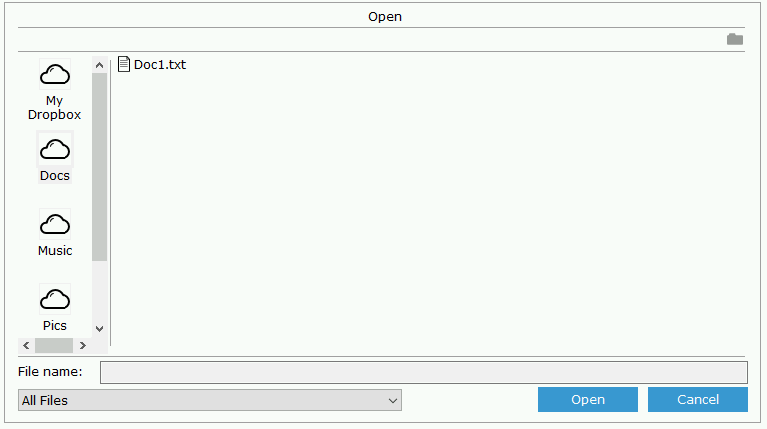
Remarks:
- If the indicated path does not exist it will not be shown.
- For better display and usability, it is recommended to use short display names, and not more than 3 extra paths.
Showing / hiding the "My Files" path
When Cameyo's persistence is enabled (either Local persistence or SessionSync), you can show or hide a folder within the dialog box named "My Files". This folder refers to the user's Documents folder (typically %USERPROFILE%\Documents), limiting users to opening / saving files in a standard place under the user profile. Example:
!FILEDIALOG_MYFILES=0
Advanced behavior customization
To further customize the file dialog's behavior, you can set !STORAGEFILEDIALOG with a bitwise combination (addition of) the following values:
0: disabled 1: enabled 2: hide Google docs 8: original dialog button 32: hide cloud drives
The value of !STORAGEFILEDIALOG can be set as a combination of the above values. For example !STORAGEFILEDIALOG=11 includes 1 + 2 + 8.
Custom icons
To customize icons, place a 30x30 BMP or PNG file named Dlg.[storage name].bmp within C:\RemoteAppPilot. For example, to replace the icon for the "Docs" item in the above example screenshot, create your picture file as C:\RemoteAppPilot\Dlg.Docs.bmp.
Note: despite the extension .BMP, PNG pictures are supported as well.
